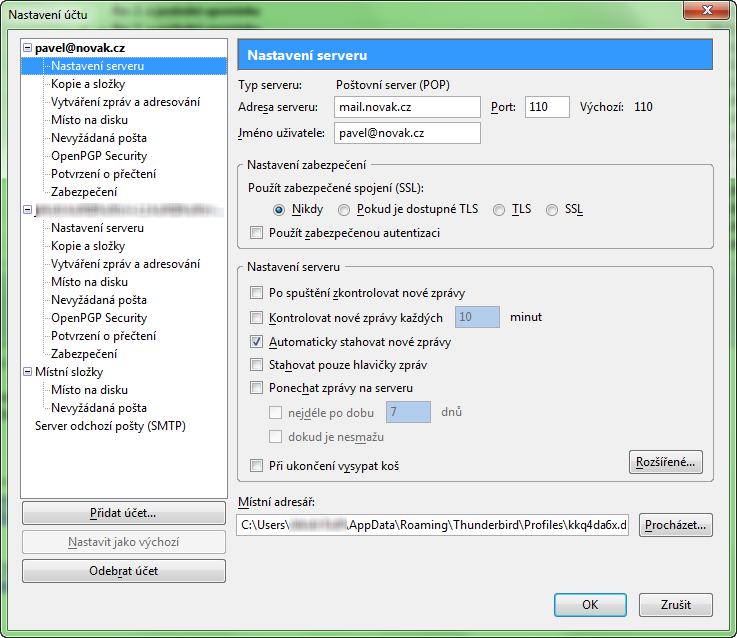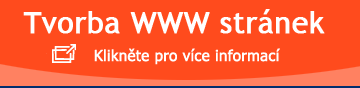Technická podpora
Nastevní poštovního účtu v Mozilla Thunderbird 2
Poštovní účet v Mozilla Thunderbird (ke stažení zde) vytvoříme v menu Nástroje - Nastavení účtu - Přidat účet. Průvodce nás provede nastavením účtu, přičemž vyplníte údaje ze stránky Elektronická pošta.
Při vytvoření poštovní schránky pavel@novak.cz postupujeme následovně:
- Klikněte v menu na Nástroje - Nastavení účtu, tlačítko Přidat účet. Ponechte zaškrnuté pole E-mailový účet a stisknětě tlačítko Další.
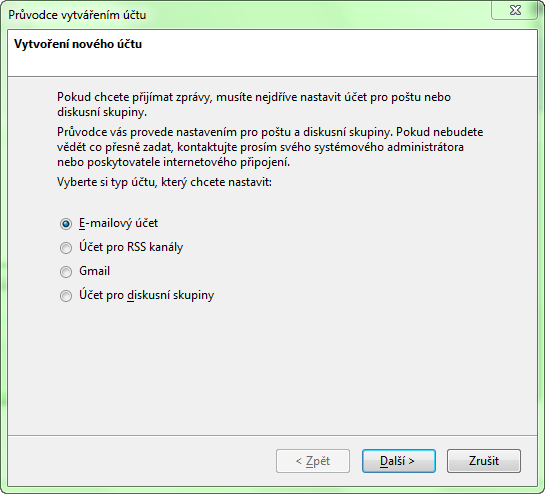
- Vyplňte Vaše jméno a Vaší e-mailovou adresu. Stisknětě tlačítko Další.
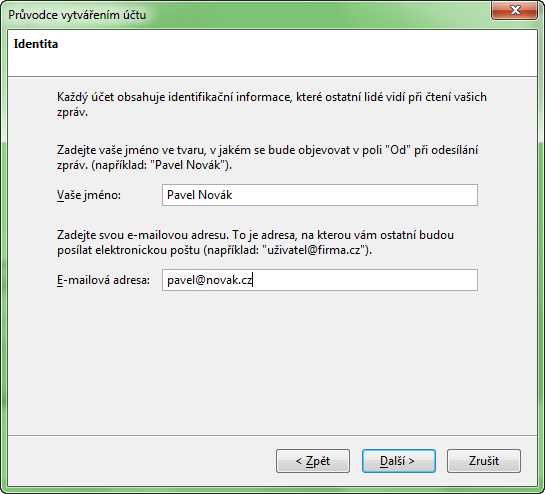
- Vyplňte příchozí poštovní server, v tomto případě mail.novak.cz, zvolte typ serveru POP (pokud potřebujete IMAP, zvolte IMAP). Stisknětě tlačítko Další.
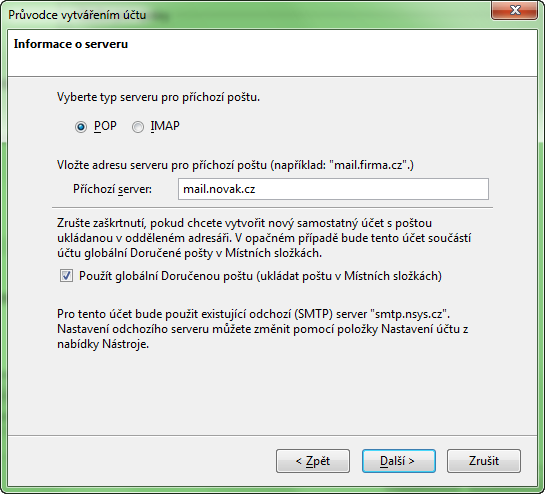
- Nyní nastavte uživatelské jméno pro stažení pošty z příchozího (POP nebo IMAP) serveru. V tomto případě je to pavel@novak.cz. V dolní kolonce vyplňte údaje pro odchozí (SMTP) server, to získáte od Vašeho poskytovatele připojení k internetu. Většinou nechte kolonku prázdnou, poraďte se ale se svým providerem. Stisknětě tlačítko Další.
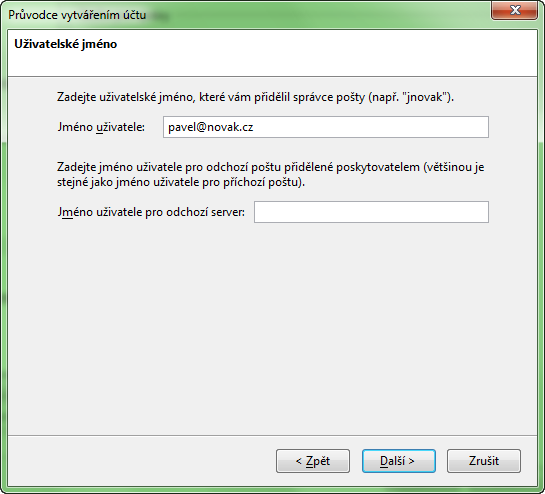
- Nyní zadejte název poštovního účtu. Účet si můžete pojmenovat jakkoliv, je to jen název, pod kterým se účet bude zobrazovat v programu Thunderbird. Zadejte např. Vaši e-mailovou adresu (v tomto případě pavel@novak.cz). Stiskněte tlačítko další.
- Zobrazí se Vám souhrn nastavení nového účtu (viz obrázek). SMTP server se nastaví podle již nastaveného SMTP serveru, který máte v Thunderbirdu. Pokud jej nemáte nastavený, nastavíte ho později v menu Nástroje - Nastavení účtu, položka Server odchozí pošty (SMTP). Stiskem Dokončit účet vytvoříte. Ještě skistkněte OK.
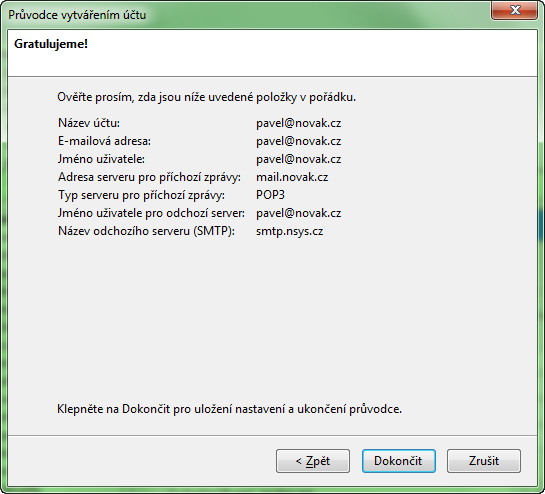
- Po načtení pošty Vás ještě Thunderbird požádá o vložení hesla k účtu, zaškrnutím položky "Použít správce hesel pro uložení tohoto hesla" heslo uložíte a Thunderbird se Vás již na heslo ptát nebude.
Výsledné nastavení by mělo vypadat následovně (příklad je uveden pro e-mailovou schránku pavel@novak.cz, která je založena u domény novak.cz).